
You can now use this QR to set up multiple Microsoft Authenticator apps on different devices as well as third party authenticators. When you do so, you’ll get a new QR, that looks very similar but has different wording a link.
MS AUTHENTICATOR CODE
The trick to overcoming both of these limitations is to select the link Configure app without notifications to the right of the QR code as shown above. Secondly, if you try and use the same QR code on another device running a second Microsoft Authenticator app then you’ll see the above error, basically telling you that the QR code has been used before (which it has). If you try to use those you’ll get an error like you see above and be unable to configure the third party authenticator. However, using this does come with limitations.įirstly, this method doesn’t support third party authenticator like Google Authenticator or Lastpass Authenticator. You’ll now see a QR code like shown above that you can use with your Microsoft Authenticator app.
MS AUTHENTICATOR VERIFICATION
For now, select Use verification code and then the set up button underneath. There is also the option to receive push notifications BUT if you are going to be using multiple authenticators then best practice is not to do this, and I’ll detail why further down when I talk about the scenarios where this multiple authenticator environment can be used. This will request the user to end a unique code from the authenticator app to verify their identity during login. In the, How do you want to use the mobile app? box select Use verification code. In this case we are going to use a Mobile app as a means of authentication so we select that option from the top box. They should now see a screen like that shown above.
MS AUTHENTICATOR PASSWORD
Once they have, their status will change to Enabled.Īfter the user enters their login and password into the Office 365 tenant the next time they login, they will see the above message telling them they basically need to enrol in MFA. This means that they have yet to complete their MFA enrolment. Select the close button to continue.Īs shown above, you will now see that the status of that user is now Enforced. Select enable the multi-factor auth button to continue.Īfter a moment or two, you should receive confirmation that MFA is now enabled for the account as shown above. Select the user you want to enable on the right and then select the Enable link on the right as shown. The above shows you that Alex Wilber currently has an Enforced setting, while everyone else has Disabled. This will show the MFA status of each user.
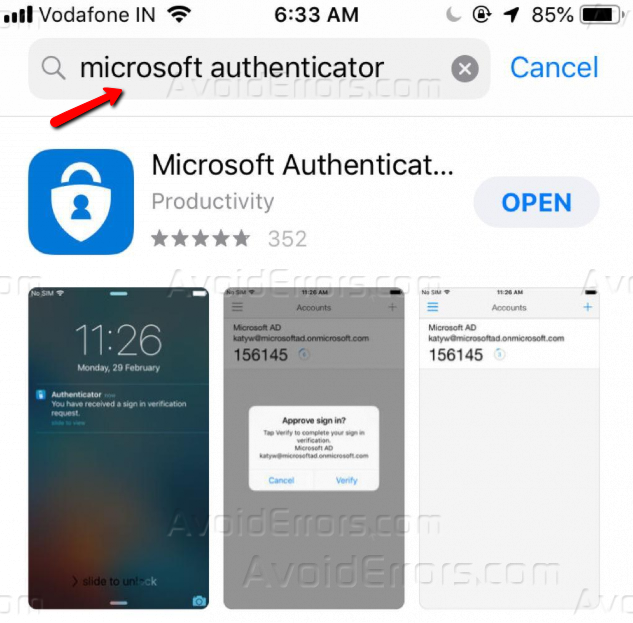
This should take you to a list of your users as shown above. Select the Manage multi-factor authentication link that appears as shown above.

Īfter selection of that option, a notification should now appear from the right of the windows. The discussion here is focused on Multi-Factor Authentication for Office 365 and this applies to all plans. You can see the feature comparison here:Īll versions of Office 365 and Microsoft 365 come with Multi-Factor Authentication for Office 365 the more advanced Microsoft 365 plans, such as E3 and E5 come with Azure Multi-Factor Authentication. You should be aware that here you are configuring Multi-Factor Authentication for Office 365 which is a subset of all the features available in Azure Multi-Factor Authentication. One of the returned results should be Azure multi-factor authentication settings as shown, which you should select. The way that you set up MFA for a Microsoft 365 account is to login to the Microsoft 365 portal as an administrator and navigate to the Admin center.


 0 kommentar(er)
0 kommentar(er)
